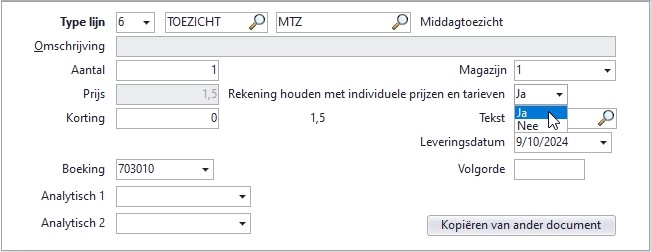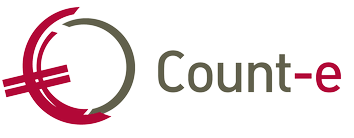Aangepaste tarieven voor artikelen
Wordt in jouw school korting gegeven aan personeelsleden of een sociaal tarief aangeboden aan gezinnen die financieel kwetsbaar zijn? Count-e maakt werken met aangepaste tarieven gemakkelijk door verkoopprijzen af te stemmen op de klant.
Als je meerdere tarieven toevoegt aan de databank van je school, kun je per tarief bepalen hoeveel artikelen kosten. Vervolgens wijs je de tarieven toe aan klanten, zodat Count-e weet welke prijzen van toepassing zijn op welke klanten. Bij het aanmaken van leveringen of facturen worden dan automatisch de gepaste prijzen aangerekend.
Lees verder om te leren hoe je een aangepast tarief definieert en verkoopprijzen instelt voor specifieke klanten.
Tarieven definiëren
Om te beginnen moet je het aangepaste tarief definiëren. Dit betekent dat je het toevoegt aan de parameters van Count-e, zodat het geselecteerd kan worden op alle schermen met het veld Tarief.
Wanneer je een tarief definieert, moet je een code voor het tarief opgeven. Je kunt deze code vrij kiezen, maar het standaardtarief krijgt altijd de code ‘1’.
Volg deze stappen om een tarief te definiëren:
- Ga naar Extra – Systeemgegevens – Parameters.
- Voer in het zoekbalkje linksboven ‘Categorie tarief’ in. Je zult een overzicht krijgen van alle bestaande tarieven.
- Selecteer een willekeurig tarief in het overzicht.
- Klik bovenaan op Invoegen.
- Voer onderaan een code en omschrijving in voor het tarief.
- Klik bovenaan op Bewaren.
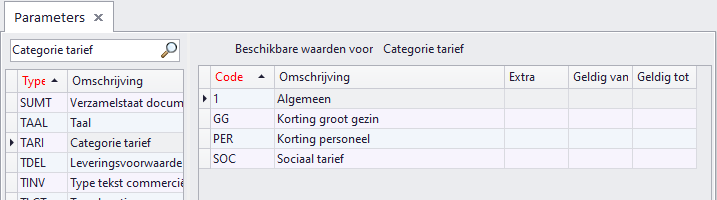
Verkoopprijzen instellen per tarief
Als volgende stap moet je duidelijk maken hoeveel artikelen kosten als het aangepaste tarief van toepassing is. De artikelen zullen dus per tarief een andere verkoopprijs krijgen.
Je kunt artikelen individueel aanpassen of op het niveau van de rubriek instellen hoe hun prijs berekend wordt. Deze laatste methode heeft als voordeel dat je dezelfde prijsberekening groepsgewijs door kunt voeren voor alle artikelen binnen een rubriek.
Hieronder leggen we eerst uit hoe je verkoopprijzen invoert in de artikelinstellingen en vervolgens hoe de prijsberekening op basis van de rubriekinstellingen werkt.
Verkoopprijzen van artikelen instellen
Je vindt de verkoopprijzen van een artikel onder Artikelen – Artikelen – Verkoopprijzen. Je kunt elke verkoopprijs handmatig invoeren, maar je kunt de prijzen ook automatisch laten berekenen. Zo hoef je de verkoopprijzen van elk tarief niet handmatig aan te passen wanneer de prijs van een artikel verandert.
Er zijn drie manieren waarop een verkoopprijs berekend kan worden:
- Op basis van de aankoopprijs: De standaard aankoopprijs (de aankoopprijs van tarief 1 met hoeveelheid 1) wordt vermenigvuldigd met een door jou gekozen getal.
- Op basis van de verkoopprijs: De standaard verkoopprijs (de verkoopprijs van tarief 1 met hoeveelheid 1) wordt vermenigvuldigd met een door jou gekozen getal.
- Op basis van de rubriekinstellingen: De prijsberekening die je hebt ingesteld op het niveau van de rubriek wordt overgenomen. Meer informatie over de rubriekinstellingen vind je in het volgende gedeelte.

De prijzen van aangepaste tarieven worden meestal ofwel handmatig ingevoerd, ofwel berekend op basis van de verkoopprijs. Als je bijvoorbeeld personeelsleden een korting van 50% aanbiedt op de standaard verkoopprijs, vermenigvuldig je deze met 0,5.
Volg deze stappen om de prijs van een aangepast tarief in te stellen:
- Ga naar Artikelen – Artikelen.
- Selecteer het artikel in het overzicht.
- Klik aan de linkerzijde op Verkoopprijzen.
- Klik bovenaan op Invoegen.
- Selecteer onderaan bij Tarief het tarief.
- Kies bij Opbouw prijs hoe de prijs berekend moet worden. Als je hem handmatig wilt invoeren, kies dan de optie ‘3 = Manueel’.
- Voer bij Coëfficiënt het getal in waarmee de standaard aankoop- of verkoopprijs vermenigvuldigd moet worden, of bij Prijs de manuele prijs.
- Klik bovenaan op Bewaren.
Opmerking: Je moet het veld Hoeveelheid alleen veranderen als het om een prijs gaat die van toepassing is vanaf een bepaalde hoeveelheid verkochte eenheden (bijvoorbeeld een verlaagde prijs bij een verkoop van meer dan 100 eenheden). Is dit niet het geval, laat het dan op 1 staan.
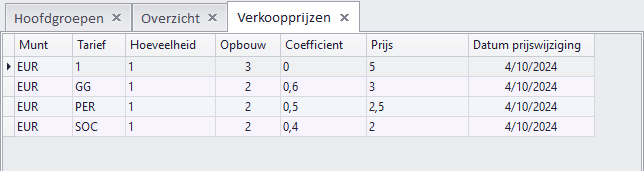
Door de stappen hierboven te volgen kun je per tarief de verkoopprijzen van een individueel artikel instellen. Het is echter ook mogelijk om dezelfde prijsberekening groepsgewijs toe te passen op alle artikelen binnen een bepaalde rubriek. Dit leggen we verder uit in het volgende gedeelte.
Prijsberekening op basis van rubriekinstellingen
Als dezelfde prijsberekening van toepassing is op meerdere artikelen binnen een rubriek, is het efficiënter om de berekening vast te leggen in de rubriekinstellingen. Alle nieuwe artikelen die je daarna bij de rubriek onderbrengt, zullen de prijsberekening van de rubriek overnemen.
Volg deze stappen om de berekening van verkoopprijzen in te stellen op het niveau van de rubriek:
- Ga naar Artikelen – Rubrieken.
- Selecteer de rubriek in het overzicht.
- Klik aan de linkerzijde op Opbouw tarieven verkopen.
- Klik bovenaan op Invoegen.
- Selecteer onderaan bij Tarief het tarief.
- Kies bij Opbouw prijs hoe de prijs berekend moet worden.
- Voer bij Coëfficiënt het getal in waarmee de standaard aankoop- of verkoopprijs vermenigvuldigd moet worden.
- Klik bovenaan op Bewaren.
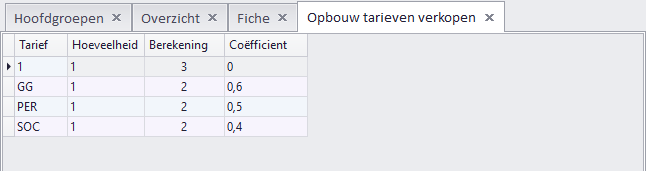
Bekijk je nu de verkoopprijzen van nieuwe artikelen binnen de rubriek, dan zul je zien dat ze allemaal de opbouw ‘5 = Rubriekinstellingen’ hebben. Je kunt hier op elk moment een andere optie selecteren, om de prijsberekening te doen afwijken van de rubriekinstellingen.
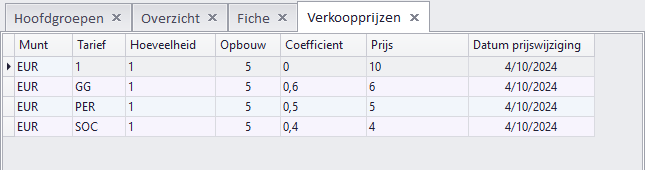
Wijzigingen aan de rubriekinstellingen worden niet automatisch toegepast op reeds bestaande artikelen. Om de veranderingen ook door te voeren voor bestaande artikelen binnen de rubriek, moet je hun verkoopprijzen actualiseren.
Volg deze stappen om de verkoopprijzen van artikelen binnen een rubriek te actualiseren:
- Ga naar Extra – Onderhoud data – Orderadministratie – Actualisatie prijzen verkopen.
- Selecteer bij Rubriek de rubriek.
- Kies bij Actualisatie bestaande prijzen de optie ‘Ja’.
- Kies bij Creatie ontbrekende prijzen de optie ‘Ja’.
- Klik op Start. Je krijgt een overzicht van alle wijzigingen die doorgevoerd zullen worden.
- Controleer of er problemen zijn met de wijzigingen.
- Als alles in orde is, klik dan op Verwerk om de wijzigingen door te voeren.
Op deze manier kun je groepsgewijs de prijsberekening van verschillende artikelen aanpassen.
Aangepaste tarieven voor opvangartikelen
Hoe je verschillende verkoopprijzen instelt voor een opvangartikel, hangt af van of het artikel gekoppeld is aan een dagverdeling of een prijsschema.
Voor artikelen met een dagverdeling kun je de stappen in het gedeelte ‘Verkoopprijzen van artikelen instellen’ volgen. De aangepaste verkoopprijs wordt dan zoals gewoonlijk aangerekend per begonnen tijdsblok.
Bij een prijsschema daarentegen variëren de prijzen en de lengtes van de tijdsblokken. Je moet daarom per tarief aparte tijdsblokken toevoegen aan het prijsschema, en voor elk van die tijdsblokken een aangepaste prijs vastleggen. Dit doe je onder Registraties – Organisatie opvang – Prijsschema’s opvang.
Een prijsschema met meerdere tarieven ziet er zo uit:

Tarieven toewijzen aan klanten
Tot slot moet je het tarief nog toewijzen aan de betreffende klanten. Zo weet Count-e dat er voor die klanten aangepaste prijzen aangerekend moeten worden.
Een tarief toewijzen aan een klant doe je als volgt:
- Ga naar Boekhouden – Klanten.
- Selecteer de klant waaraan je het tarief wilt toewijzen.
- Klik aan de linkerzijde op Fiche.
- Open het tabblad Specifiek klant.
- Kies bij Tarief het tarief dat je aan de klant wilt toewijzen.
- Klik bovenaan op Bewaren.
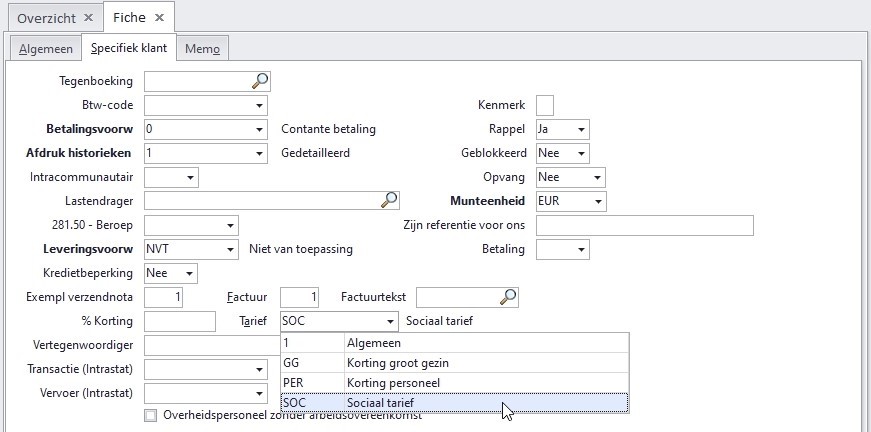
Tarieven toepassen op documenten
Als je individuele leveringen, facturen of andere documenten aan een detailboek toevoegt, wordt het tarief dat je aan de klant hebt toegewezen automatisch toegepast. Bij het groepsgewijs aanmaken van documenten moet je echter de optie Rekening houden met individuele prijzen en tarieven inschakelen.
Je vindt deze optie op twee verschillende plaatsen binnen de schermen om groepsgewijs documenten aan te maken. De eerste plaats is op het tabblad Algemeen. Zet hier een vinkje om de instelling door te voeren voor alle artikelen die deel uitmaken van de levering.
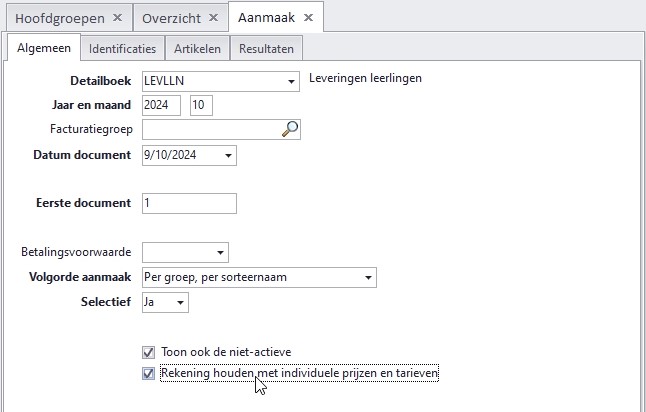
De andere plaats is op het tabblad Artikelen. Hier kun je voor elk afzonderlijk artikel kiezen of aangepaste tarieven toegepast moeten worden, ongeacht of je de optie aangevinkt hebt op het tabblad Algemeen.