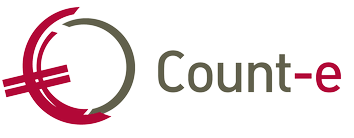Opvang via tablet
Ter info: te werken met pc of android tablet best op firefox browser. De toepassing werkt niet op een apple device.
Ter info: te werken met pc of android tablet best op firefox browser. De toepassing werkt niet op een apple device.
Stuur naar ons een mail met vermelding dat jullie willen starten met opvang registreren via tablet. Onderstaande gegevens moeten bij in deze mail staan:
- Server Count-e
- Databank Count-e
Op basis van deze gegevens maken wij een count-e website aan.
Stap 2: gebruikers/profiel aanmaken
Maak een profiel aan waar er recht wordt gegeven op onderstaande items (uit het menu webapplicatie)
Voor extra info over het maken van profielen verwijzen we graag door naar blz 6 van https://www.count-e.be/Downloads/Handleidingen/Handleiding_Count-e_Gebruikers_Profielen.pdf
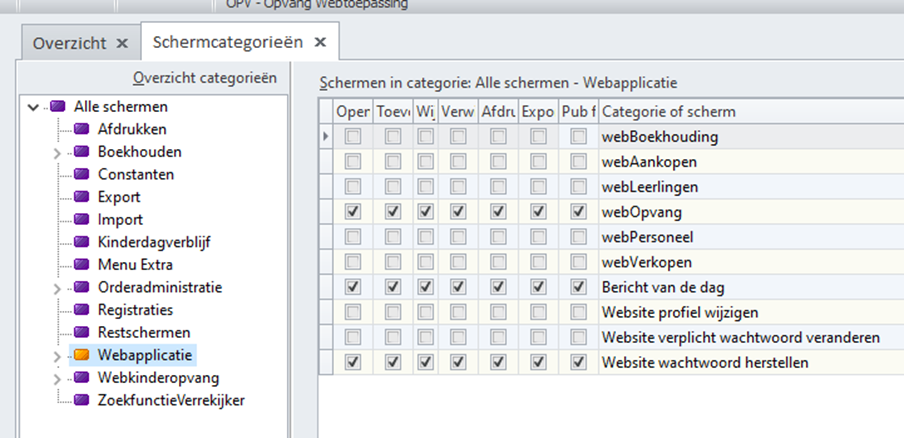
Nu moet je de gebruikers die opvang via de app willen registreren, dit profiel toegewezen krijgen.
Ook hiervoor verwijzen we naar bovenstaande handleiding blz 14.
Stap 3 : doelgroepen
In stap 4 gaan we bepalen welke opvang artikelen de gebruiker zichtbaar zal hebben in de webtoepassing.
In deze stap gaan we het voorbereidend werk doen.
Menu: artikelen – doelgroepen – doelgroepen artikelen
Je gaat naar ‘fiche’ en klik op ‘invoegen’
Code & omschrijving: zelf te bepalen (intern gebruik)
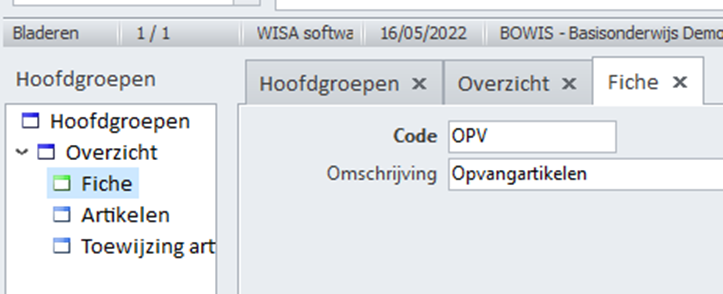
Daarna ga je naar ‘toewijziging artikelen’, kies onderaan bij ‘rubriek’ de rubriek waar de opvang artikelen aan hangen. En klik ‘haal op’

Vink de artikelen aan die in de webtoepassing zichtbaar moeten worden en klik onderaan op ‘verwerk’.
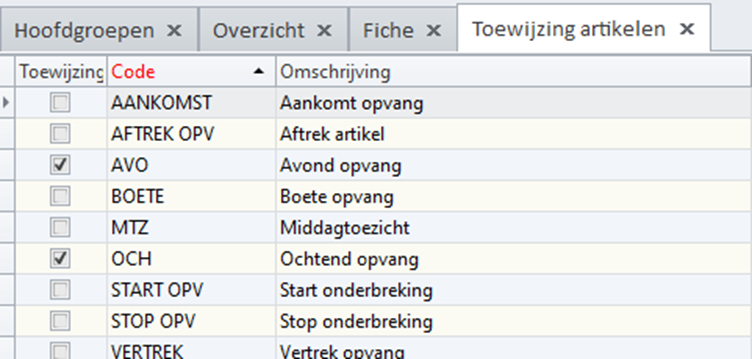
Ter info: Bij registratie via tablet kan je werken met de verschillende type opvang artikelen. De meest geschikte zijn ‘aankomst/vertrek’ en ‘ochtend’.
Je kan hier ook werken met ‘avond’ maar dan ‘verlies’ je enkele functionaliteiten binnen de webtoepassing. Daarover later.
Stap 4: Webopdracht
Via het toewijzen van het profiel aan de gebruiker, heeft de gebruiker toegang tot de nodige schermen. Via een webopdracht gaan we nu ook bepalen welke artikelen en welke klassen deze gebruiker zal zien binnen de app.
Dit stellen we in door een gebruiker te voorzien van een webopdracht.
Menu: Extra – Beveiliging – gebruikers – webgebruikers
Je kiest in dit overzicht de gebruiker en klikt op ‘opdrachten’
Bij het scherm opdrachten mag je ‘invoegen’ en onderaan de volgende zaken zetten
Type = 4 (opvang)
Hoofdgroep = hoofdgroep waar gebruiker actief is
Detailboek = meestal een leveringsdetailboek, hier zullen de registraties van deze gebruiker terecht komen
Doelgroep Iden = Doelgroep klanten waar alle leerlingen in zitten. Deze bestaat in de meeste gevallen reeds (indien niet ga naar https://www.count-e.be/helpdesk/nieuw-schooljaar-nieuwe-klassen-toewijzen/ voor meer informatie)
Doelgroep artikelen = Doelgroep artikelen die je hebt aangemaakt. De artikelen in deze doelgroepen zullen voor deze gebruiker zichtbaar worden de webapplicatie.
Eens ingegeven klik je op ‘bewaren’.
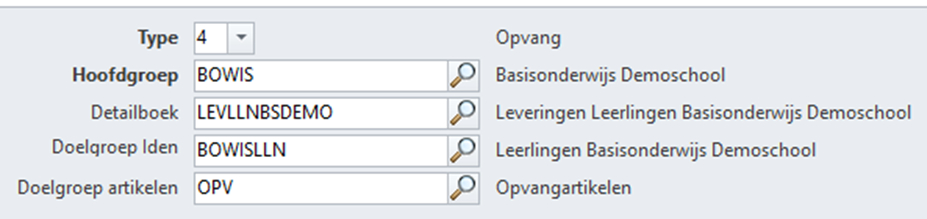
Stap 5: scheduled job aanmaken
Menu: extra – onderhoud server – beheer scheduling
Klik op ‘invoegen’
Kies onderaan bij ‘Type job’ = Registraties naar dagregistraties
Klik op ‘tijdstip instellen’
Klik op ‘bewaren’
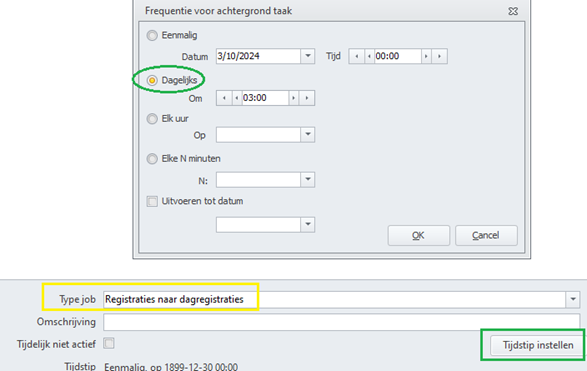
Stap 6 : Registratie van opvang
Inloggen
Log aan op de webtoepassing (exacte url wordt door ons aan u bezorgt in stap 1) met de gebruiker die u hierboven voorzag met het correcte profiel en een webopdracht.
Klik op ‘opvang’

Je kom in een algemeen ‘optie’ scherm terecht. Onderaan zie je dat er naast dit optie-scherm nog andere schermen zijn. We gaan eerst de verschillende schermen overlopen:
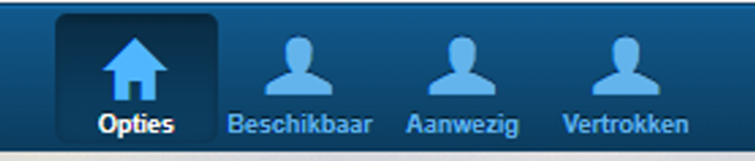
Opties: beginscherm waar je de opties kan wijzigen
Beschikbaar: alle leerlingen die eventueel zich kunnen aanbieden tijdens dit opvangmoment, maar nog niet aanwezig zijn.
Aanwezig: alle leerlingen die aanwezig zijn op de opvang op dit moment
Vertrokken: alle leerlingen die aanwezig waren tijdens dit opvangmoment maar reeds vertrokken zijn.
Let op: Enkel leerlingen die uiteindelijk in het scherm ‘vertrokken’ staan, zullen gefactureerd worden. Leerlingen die op het einde van de opvang toch nog in het scherm ‘aanwezig’ staan, zullen geen opvang gefactureerd krijgen!
Standaard kom je na het aanklikken van ‘Opvang’ terecht in het Optie-scherm waar je iedere optie kan wijzigen door er op te klikken.
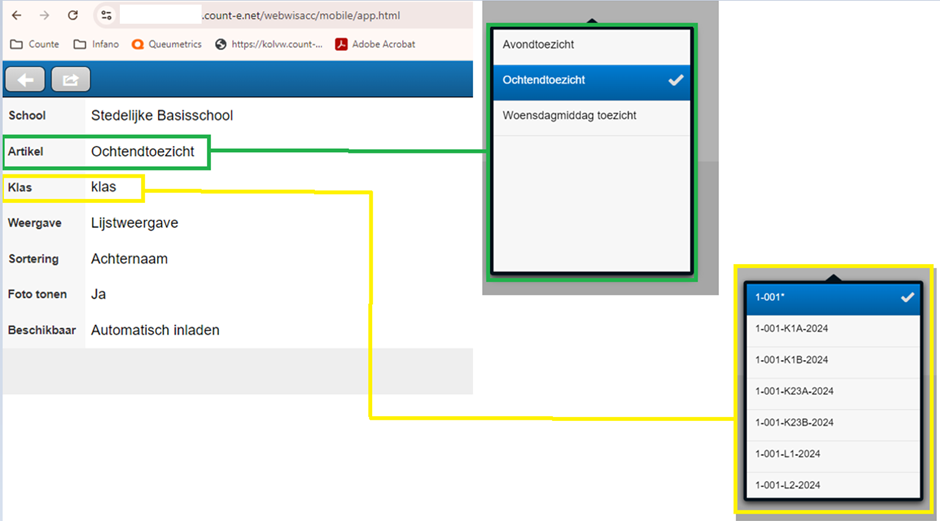
Artikel: klik het artikel aan waarvoor je opvang wil ingeven.
Klas: klik je hier niets aan krijg je alle kinderen, klik je op een klas krijg je alleen die kinderen uit die klas
Kies je onderaan voor ‘beschikbaar’ zie je de kinderen.
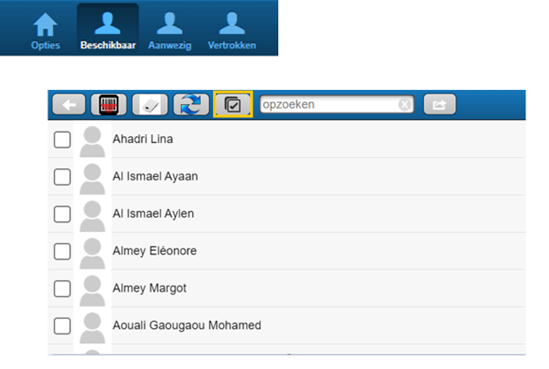
Door één of meerdere kinderen aan te duiden en naar links te swipen kom je in onderstaand scherm terecht.
Hier kan je aangeven dat ze ‘aanwezig’ zijn. Er wordt een registratie gemaakt op naam van deze kinderen en op het huidig tijdstip.
Via de button ‘tijd’ kan je hier ook nog andere tijdsinstellingen ingeven.
Let op: de laatst gekozen instelling blijft behouden! Pas dus op met deze te wijzigen!
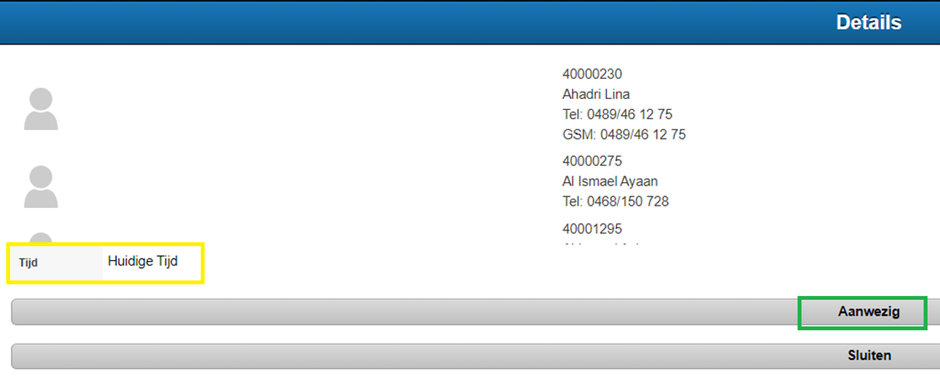
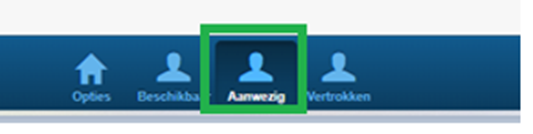
In het scherm aanwezig zie je alle aanwezige kinderen op dit moment. Bovenaan heb je de buttons
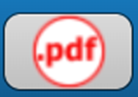
= Geeft een lijst met alle nodige gegevens van de aanwezige kinderen, wat handig kan zijn in noodgevallen
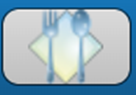
= hier kan je de aanwezig kinderen een extra artikel aanrekenen. Bv een drankje
Als je een kind in het aanwezig-scherm aanvinkt en swipt, dan kom je op onderstaand scherm terecht. Ook hier staan verschillende acties die je kan ondernemen.
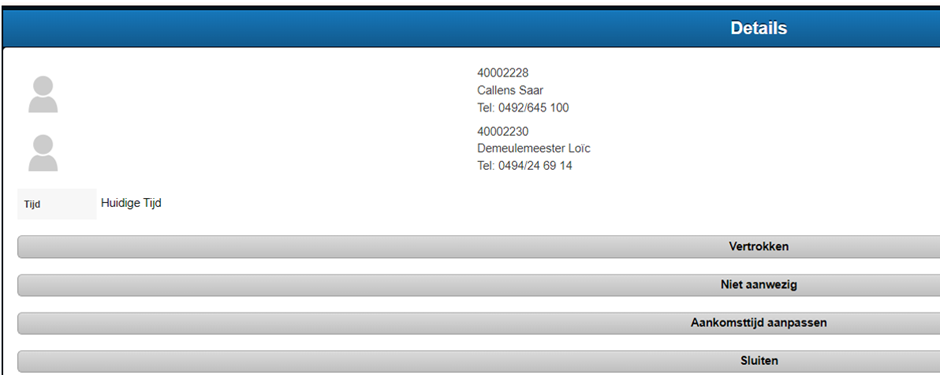
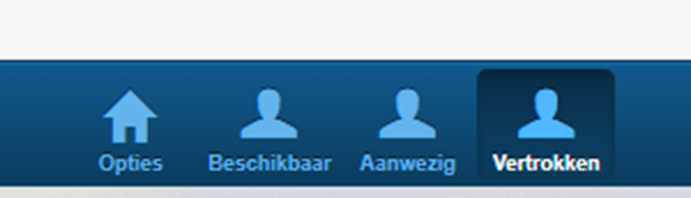
In het Vertrokken-scherm krijg je een lijst van kinderen die opvang hebben genoten en reeds vertrokken zijn, deze zullen ook gefactureerd worden.
Als je een kind aanvinkt en swipt, krijgt ook verschillende mogelijke acties om te ondernemen.
Stap 7 : Tips bij het registreren van voorschoolse opvang
Bij het registreren van opvang via de tablet kan je enkel werken met dagverdeling,niet met prijsschema. (Meer info op https://www.count-e.be/helpdesk/stappenplan-opzetten-opvang/).
Er zijn 2 mogelijkheden nl. Werken met type aankomst en vertrek, waardoor je de mogelijkheid hebt dat de voorschoolse opvang op verschillende momenten stopt.
Werken met type ochtend, hier stopt de opvang voor iedereen op hetzelfde moment, maar heb je als voordeel dat er slechts 1 registratie moet doen.
Type AANkomst & VERtrek
Er moeten 2 registraties gebeuren:
- De eerste registratie bij de aankomst van de kinderen.
Op die moment moet je het kind bij Aanwezig zetten - De tweede registratie wanneer de voorschoolse opvang eindigt moet je de kinderen allemaal aanvinken en op ‘vertrokken’ zetten.
- NIET OP VERTROKKEN GEZET = GEEN REGISTRATIE
Type OCHtend
Er moet 1 registratie gebeuren:
- Enkel bij aankomst van de kinderen moet de aanwezigheid geregistreerd worden.
- DE REGISTRATIE ZAL ALTIJD TOT DE EINDTIJD VAN DE OPVANG LOPEN