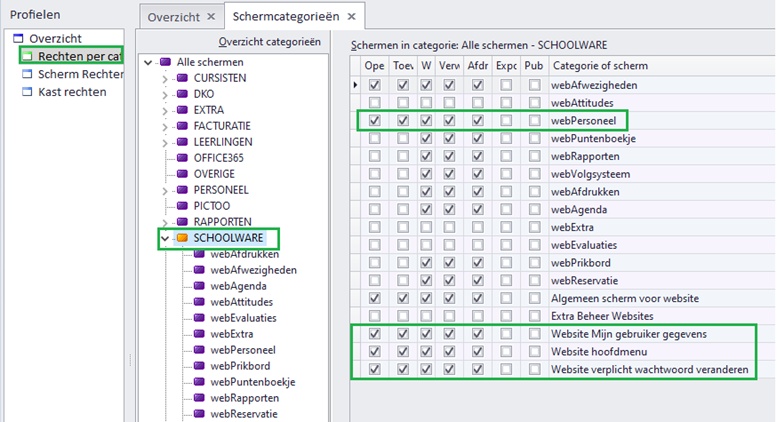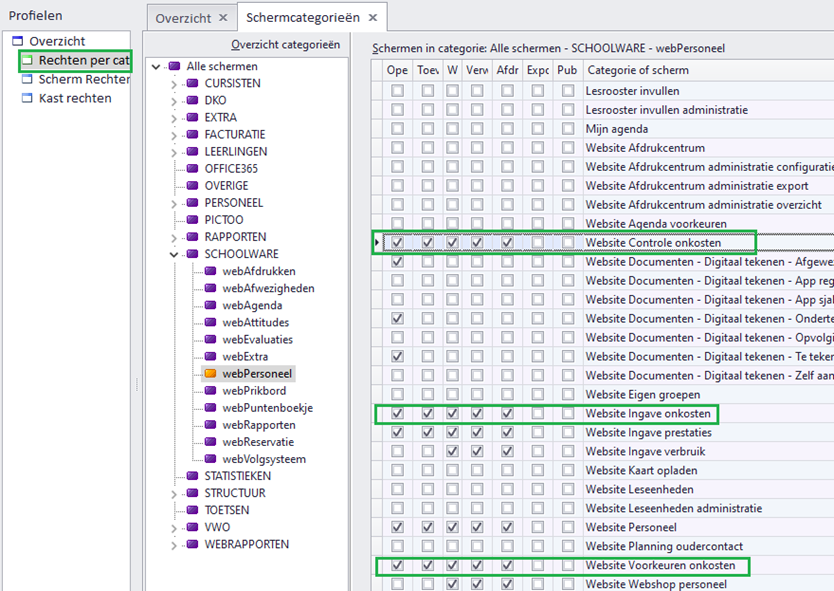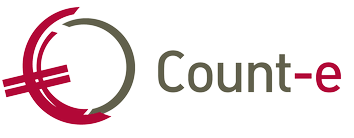Opzetten onkosten via Schoolware
Stap 1: Linken Schoolware – Count-e
Achterliggend moeten we Schoolware linken aan Count-e. Om dit te regelen stuur je een mailtje naar help@linkmanage.be met daarin volgende zaken vermeld:
- Server Count-e
- Databank Count-e
- Server Wisa
- Databank Wisa
- Instellingsnummers waarvoor u registraties in Schoolware wil ingeven
- Schoolwaresite (indien jullie reeds met Schoolware werken)
Stap 2: Synchronisatie
Deze stap nemen wij voor onze rekening *
- Synchronisatie gebruikers
(*Klanten met een eigen server verzorgen dit zelf:
- Het is aangeraden om eerst een vergelijking te doen tussen Count-e en Wisa gebruikers, vooraleer de sync op te zetten)
Stap 3: Aanmaak artikelen
We maken hier het onderscheid tussen fietsvergoeding en andere onkosten
Fietsvergoeding:
Is het de eerste maal dat je fietsvergoeding boekt in count-e gelieve dan ook onderstaande handleiding na te lezen.
https://www.count-e.be/Downloads/Handleidingen/Fietsvergoedingregistreren.pdf
Boek je reeds manueel fietsvergoeding, dan moet je nog 2 zaken aanpassen in de fiche van het artikel fietsvergoeding nl
- Max/verrichting:
In de fiche van het artikel fietsvergoeding, zet je in het veld max/verrichting ‘-2’ - Vinkje ‘fietsvergoeding’
In de fiche van het artikel is er een tabblad ‘webshop’ waar je het vinkje ‘fietsvergoeding’ kan aanvinken
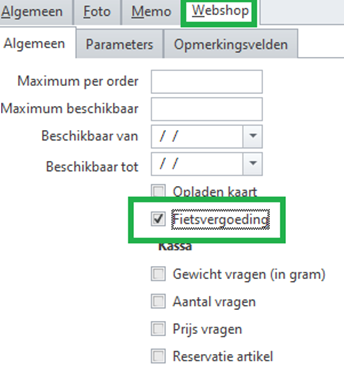
Andere onkosten:
De benaming van de artikelen is belangrijk, die benaming komt in schoolware zichtbaar en op basis daarvan zal de gebruiker beslissen waar hij de onkosten gaat indienen. Dat zal ook de basis vormen waar de onkost boekhoudkundig geboekt zal worden!
Verder zal je in de fiche van het artikel in het veld max/verrichting ‘-1’ moeten zetten. Dit zorgt ervoor dat er een bedrag kan ingevuld worden.
Stap 4: Aanmaken en linken kast
In onze app is het mogelijk om een foto te trekken van de onkosten, deze foto zal mee in de documenten van de factuur komen te staan. Op die manier zijn de bewijsstukken meteen digitaal beschikbaar.
Voor het instellen van deze kast, kan men best contact opnemen via help@linkmanage.be. Dan maken wij deze kast voor jullie aan.

Stap 5: Aanmaken doelgroepen artikelen
Uiteindelijk zal je aan iedere gebruiker moeten toewijzen welke artikelen/onkosten hij in schoolware mag indienen. Hiervoor moet je een doelgroep van artikelen maken.
Hieronder de stappen die je volgt voor het aanmaken van doelgroepen artikelen.
Menu: Artikelen – Doelgroepen – Doelgroepen artikelen
Ga naar ‘Fiche’ en ‘voeg in’
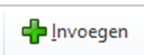
Geef een Code en omschrijving in en bewaar. (Deze omschrijving en code zijn volledig zelf te kiezen)
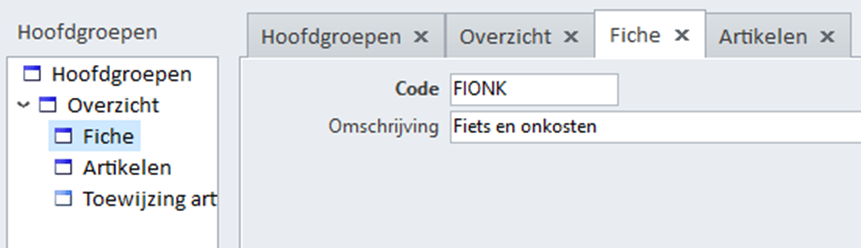
Ga naar ‘Toewijzing artikelen’ en selecteer onderaan een Rubriek waaruit u artikelen wel toewijzen aan deze doelgroep (en die dus zichtbaar zullen worden in Schoolware)
Klik op ‘Haal op’

Bovenaan zullen de artikelen uit die rubriek verschijnen. Door 1 of meerdere artikelen aan te vinken en te klikken op ‘verwerk’ worden deze aan de doelgroep toegewezen.
Zo kan je dit rubriek per rubriek gaan in orde brengen. (Er kunnen dus artikelen uit verschillende rubrieken aan 1 doelgroep hangen)

Ter info: bij het menu artikelen (vlak boven toewijzing artikelen) kan je zien welke artikelen allemaal onder deze doelgroep hangen.
Stap 6: Webopdrachten ingeven
Voor elke gebruiker/leerkracht moet je ingeven welke artikelen hij mag zien binnen schoolware/onkosten.
Dit stellen we in door een gebruiker te voorzien van een webopdracht. Hiervoor ga je naar menu:
Extra – Beveiliging – gebruikers – webgebruikers
1) Je geeft per webgebruiker in, aan welke leverancier de registraties van deze gebruiker moeten toegewezen worden.
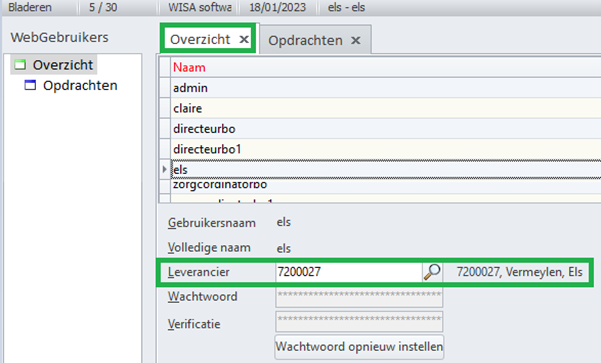
2) Je kiest in dit overzicht de gebruiker en klikt op ‘opdrachten’
Bij het scherm opdrachten mag je ‘invoegen’ en onderaan de volgende zaken zetten
Type = 2 (ingave onkosten)
Hoofdgroep = hoofdgroep waar leerkracht actief is
Detailboek = meestal een facturendetailboek, hier zullen de registraties van deze gebruiker terecht komen.
Doelgroep Iden = Leeg
Doelgroep artikelen = Doelgroep artikelen die je hebt aangemaakt. De artikelen in deze doelgroepen zullen voor deze gebruiker zichtbaar worden in schoolware.
Eens ingegeven klik je op ‘bewaren’.
Stap 7: WISA
De gebruikers zullen in wisa een profiel moeten krijgen dat toegang geeft op de nodige schoolware schermen.
Gelieve toegang te geven tot alle items in de groene kaders in de twee afbeeldingen hieronder.