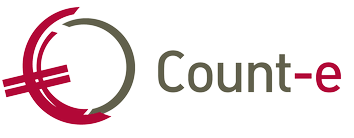Registraties via Schoolware opzetten
Schoolware kan in combinatie met Count-e gebruikt worden om de consumptie van artikelen te registreren. Het is bijvoorbeeld mogelijk om via Schoolware in te geven dat een leerling een drankje of maaltijd heeft verbruikt. Die registraties komen vervolgens terecht in een detailboek van Count-e, zodat je ze rechtstreeks kunt verwerken tot leveringen en facturen.
Op deze pagina vind je een overzicht van de stappen die voltooid moeten worden om registraties via Schoolware mogelijk te maken.
Stap 1: Schoolware aan Count-e linken
Schoolware heeft niet automatisch toegang tot Count-e. Een van onze medewerkers moet eerst de twee aan elkaar linken.
Om dit te regelen stuur je een mailtje naar help@linkmanage.be, waarin je de volgende gegevens vermeldt:
- Server Count-e
- Databank Count-e
- Server Wisa
- Databank Wisa
- Instellingsnummers van de scholen waarvoor je registraties wilt ingeven
- URL van Schoolware (indien jullie reeds met Schoolware werken)
Zodra je ons deze informatie bezorgt, zorgen wij voor de link tussen Schoolware en Count-e.
Stap 2: Synchronisaties
De leerlingen en gebruikers van Wisa moeten gelinkt zijn aan die van Count-e. Om te verzekeren dat dit het geval is, moeten de onderstaande synchronisaties uitgevoerd worden. Ook deze stap nemen wij voor onze rekening.
- Synchronisatie van leerlingen met GUID
- Synchronisatie van gebruikers
Stap 3: Doelgroepen artikelen aanmaken
Bij stap 4 zul je bepalen welke gebruikers welke artikelen kunnen zien in Schoolware. Voordat je kunt verdergaan naar die stap, moet je eerst artikelen samenbrengen in een of meerdere doelgroepen.
Een doelgroep is een verzameling van artikelen die je zichtbaar wilt maken in Schoolware. Het is de bedoeling dat je aan elke gebruiker een doelgroep artikelen gaat toewijzen. De gebruikers zien dan in Schoolware alle artikelen van de doelgroep die aan hen is toegewezen.
Als elke gebruiker dezelfde artikelen mag zien, hoef je maar één doelgroep artikelen aan te maken. Wil je daarentegen dat de beschikbare artikelen verschillen afhankelijk van de gebruiker, dan moet je meerdere doelgroepen aanmaken. Je kunt bijvoorbeeld een doelgroep maken per graad, per leerjaar of per leerkracht.
Een doelgroep artikelen aanmaken doe je als volgt:
- Ga naar Artikelen – Doelgroepen – Doelgroepen artikelen.
- Klik aan de linkerzijde op Fiche.
- Klik bovenaan op Invoegen.
- Geef een code en omschrijving in voor de doelgroep. Deze zijn volledig zelf te kiezen.
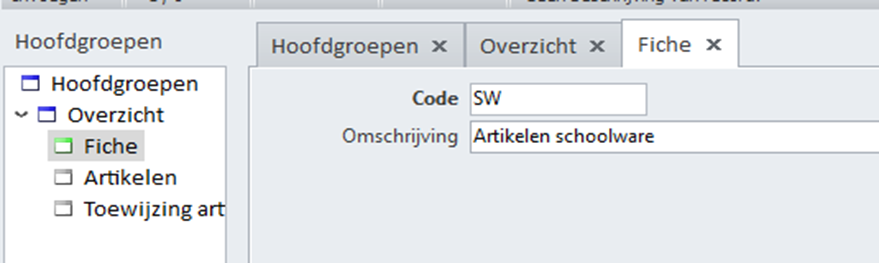
- Klik bovenaan op Bewaren.
- Klik aan de linkerzijde op Toewijzing artikelen.
- Selecteer onderaan een rubriek waaruit je artikelen wilt toevoegen aan deze doelgroep. (Dit zijn de artikelen die zichtbaar zullen worden in Schoolware.)
- Klik op Haal op. Bovenaan zullen de artikelen uit die rubriek verschijnen.

- Vink een of meerdere artikelen aan.
- Klik op Verwerk om de artikelen aan de doelgroep toe te voegen.
- Herhaal stap 7 tot 10 voor elke rubriek waaruit je artikelen wilt toevoegen. Er kunnen artikelen uit verschillende rubrieken aan één doelgroep hangen.
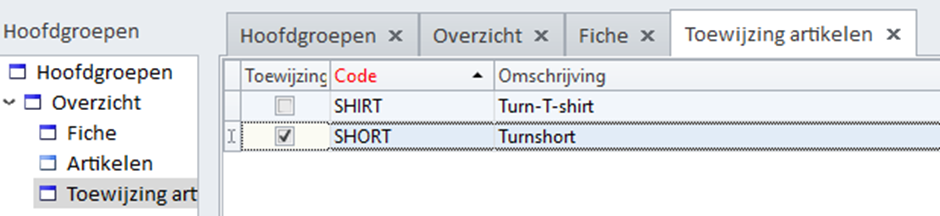
Ter info: in het menu Artikelen (vlak boven Toewijzing artikelen) kun je zien welke artikelen allemaal aan deze doelgroep hangen.
Nadat je een of meerdere doelgroepen hebt aangemaakt, kun je deze toewijzen aan gebruikers. Dit doe je door middel van webopdrachten. In het volgende gedeelte leggen we uit hoe webopdrachten werken.
Stap 4: Webopdrachten ingeven
Om ervoor te zorgen dat een gebruiker verbruik kan registreren via Schoolware, moet je hem of haar voorzien van een webopdracht. Een webopdracht bevat de instellingen die bepalen welke artikelen een gebruiker ziet in Schoolware en in welk detailboek zijn of haar registraties terechtkomen.
Bij stap 3 heb je artikelen samengebracht in doelgroepen. Nu moet je die doelgroepen via webopdrachten toewijzen aan elke gebruiker die registraties zal invoeren via Schoolware. Gebruikers zien in Schoolware alle artikelen uit de doelgroep die je hebt opgegeven in hun webopdracht.
Daarnaast moet je in de webopdracht ook vastleggen in welk detailboek de registraties van de gebruiker terechtkomen. Meestal is dat een leveringsdetailboek. Registraties in een leveringsdetailboek kunnen namelijk omgezet worden naar leveringen.
De registraties omzetten naar leveringen is een noodzakelijke stap, als de medewerkers van de school naast registraties via Schoolware ook handmatig leveringen invoeren in Count-e zelf. Alleen als de registraties rechtstreeks omgezet moeten worden naar facturen (zonder gebruik van leveringen), kies je een factuurdetailboek.
Een gebruiker voorzien van een webopdracht doe je als volgt:
- Ga naar Extra – Beveiliging – Gebruikers – Webgebruikers.
- Selecteer de gebruiker in het overzicht.
- Klik aan de linkerzijde op Opdrachten.
- Klik bovenaan op Invoegen.
- Kies onderaan bij Type de optie ‘1. Ingave verbruik’.
- Kies bij Hoofdgroep de school of organisatie waarin de gebruiker actief is.
- Kies bij Detailboek in welk detailboek de registraties van de gebruiker terecht moeten komen.
- Kies bij Doelgroep Iden de doelgroep klanten waarin alle leerlingen zitten. (In de meeste gevallen bestaat deze reeds. Zo niet, dan kun je op deze pagina lezen hoe je klassen toevoegt aan een doelgroep.)
- Kies bij Doelgroep artikelen welke artikelen zichtbaar moeten zijn voor de gebruiker.
- Klik bovenaan op Bewaren om de webopdracht op te slaan.
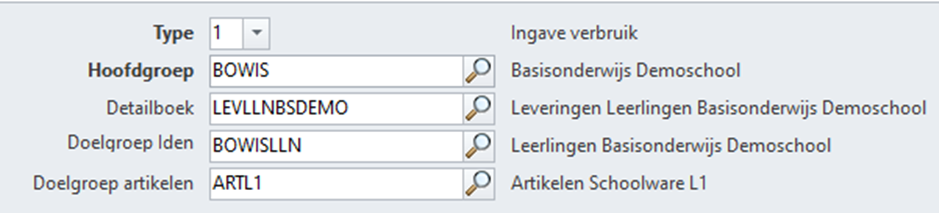
Herhaal de bovenstaande stappen voor elke gebruiker die verbruik moet kunnen registreren via Schoolware.
Stap 5: Artikelfiche aanpassen
Nog een laatste klein, maar belangrijk punt. Om een artikel zichtbaar te maken in Schoolware, moet het veld Max/Verricht op de artikelfiche op ‘1’ staan. Staat hier geen ‘1’, dan zal dit artikel niet getoond worden in Schoolware!
Volg deze stappen om een artikel zichtbaar te maken in Schoolware:
- Ga naar Artikelen – Artikelen.
- Selecteer het artikel dat je in Schoolware wilt tonen.
- Klik aan de linkerzijde op Fiche.
- Rechtsonder vind je het veld Max/Verricht. Vul hier ‘1’ in.
- Klik bovenaan op Bewaren.
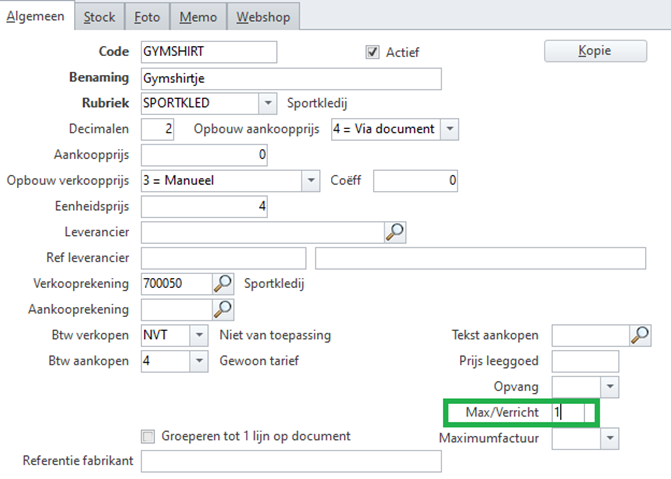
Stap 6: Ingavescherm openzetten in Wisa
Als je Schoolware al gebruikt om de aanwezigheden in te voeren, doe je dit waarschijnlijk via het scherm Ingave per leerling/klas.
Om ervoor te zorgen dat leerkrachten ook artikelen uit Count-e kunnen registreren, moet je echter een extra scherm openzetten: Ingave per leerling/klas uitgebreid. Dit doe je door in Wisa het profiel te bewerken dat hun rechten geeft binnen Schoolware. Instructies hiervoor vind je in deze handleiding, vanaf pagina 3.
Werk je nog niet met Schoolware om de aanwezigheden in te voeren, dan kan het zijn dat je daarbovenop ook nog klassen moet toewijzen aan de leerkrachten en eventueel nog kalenders moet aanmaken.
Als je hulp nodig hebt bij deze stappen, kun je contact opnemen met de helpdesk van Wisa via help@wisa.be.