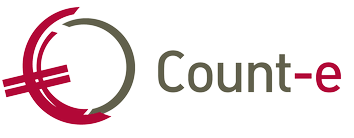Voorbereidend werk webshop
De volgende stappen moeten voltooid worden voordat je een webshop kunt opzetten:
- Een betaalknop aanvragen
- Artikelen klaarmaken om in de webshop getoond te worden
- Foto’s van de artikelen toevoegen
- Keuzemogelijkheden toevoegen aan de artikelen
- Doelgroepen aanmaken
- Doelgroepen klanten aanmaken om te bepalen wie de webshop kan zien
- Doelgroepen artikelen aanmaken om te bepalen wat er in de webshop aangeboden wordt
Op deze pagina vind je gedetailleerde instructies voor elke van deze stappen. Je kunt ze los van elkaar in orde brengen. Zodra je hiermee klaar bent, is het kinderspel om de webshop op te zetten.
Stap 1: Betaalknop aanvragen
Betalingen in de webshop verlopen via onze partner Unifiedpost. Unifiedpost stelt de knop ter beschikking waarop ouders kunnen klikken om online te betalen, en wij zorgen voor de integratie van die knop in de webshop.
Om betalingen in de webshop mogelijk te maken, moet je een betaalknop aanvragen bij Unifiedpost. Als eerste stap in dit proces vragen we je een e-mail te sturen naar onze helpdesk: help@linkmanage.be. Op die manier kunnen we je meer informatie geven over het activeren van de betaalknop, en weten we dat we de optie ‘Webshop’ moeten inschakelen in jullie databank.
Nadat je aanvraag verwerkt is, zul je van Unifiedpost een e-mail met een identificatienummer ontvangen. Dit nummer moet samen met andere gegevens ingevoerd worden op het scherm Extra – Systeemgegevens – UnifiedPost – Payment services (betaalknop).
Hieronder vind je meer informatie over de gegevens die je moet invullen:
- Platformnaam: Deze naam kies je zelf en is uitsluitend voor intern gebruik bedoeld.
- Naam: Deze naam kies je zelf en is uitsluitend voor intern gebruik bedoeld.
- BTW-nummer: BTW-nummer of ondernemingsnummer van de school.
- Publieke identificatie: Het nummer dat je ontvangen hebt van Unifiedpost.
- URL: Voer hier ‘dolphin.pay-nxt.com’ in.
- Vul in de overige velden het rekeningnummer en de contactgegevens van de school in.
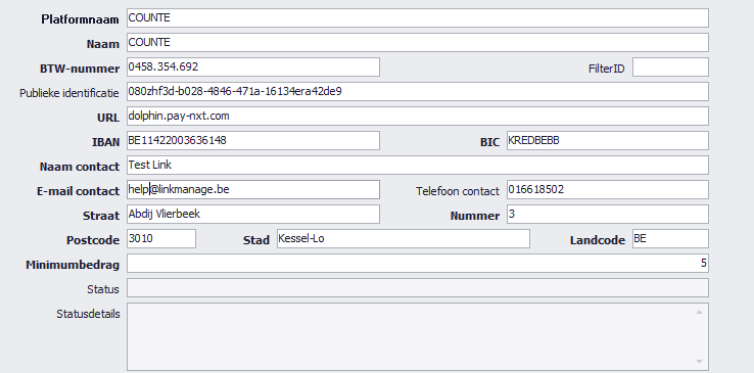
Stap 2: Artikelen voorbereiden
Hoe een artikel eruitziet in de webshop, bepaal je aan de hand van de artikelfiche in Count-e. In dit gedeelte leggen we uit welke instellingen op de artikelfiche van belang zijn voor de webshop en waarvoor ze dienen.
De artikelfiche bevat afzonderlijke tabbladen voor de verschillende elementen in de webshop die je kunt bewerken. Op de afbeelding hieronder vind je een overzicht van deze elementen (in het groen) en kun je zien op welk tabblad van de artikelfiche je ze kunt aanpassen:
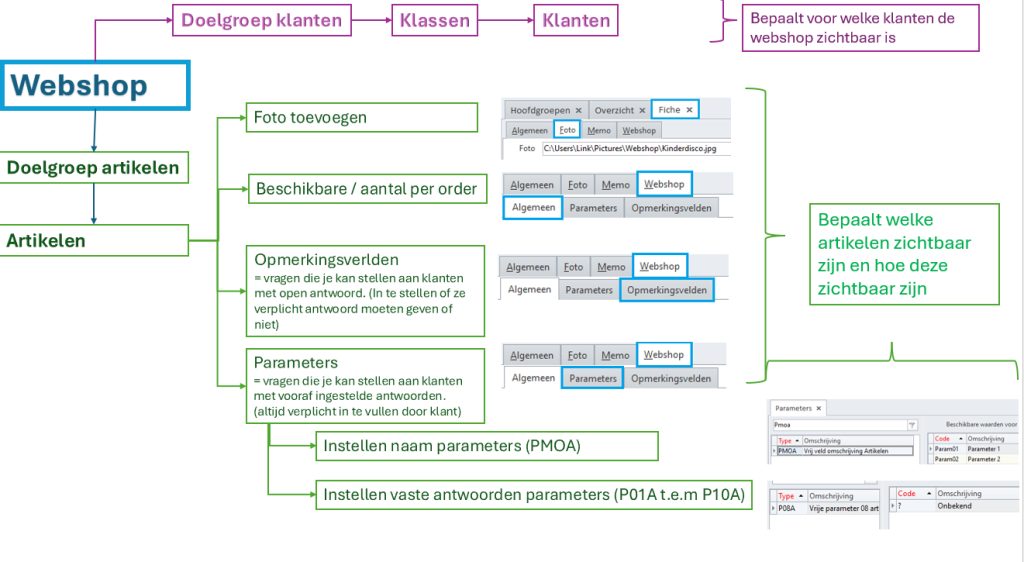
Op volgende afbeelding zie je hoe de verschillende aanpasbare elementen eruitzien in de webshop. Het onderdeel ‘Reservaties’ bespreken we in een andere handleiding (link nog te voorzien).
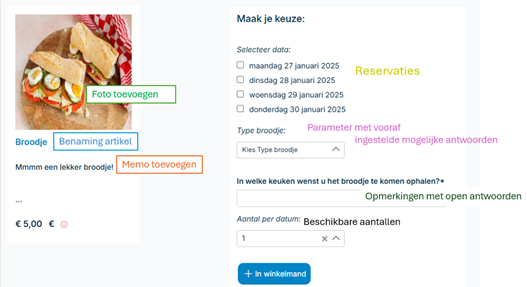
Foto’s toevoegen
Eenmalige stappen
Voordat je foto’s voor de webshop kunt toevoegen aan artikelen, moet ons team een kast aanmaken. Met een kast bedoelen we een map op onze server waarin je de foto’s kunt opslaan. Om een kast aan te vragen, kun je contact opnemen met ons via help@linkmanage.be.
Zorg er daarnaast ook voor dat de optie Foto tonen ingeschakeld is voor artikelen. Dit doe je als volgt:
- Ga naar Artikelen – Artikelen.
- Selecteer een willekeurig artikel in het overzicht.
- Klik aan de linkerzijde op Fiche.
- Open helemaal bovenaan het tabblad Voorkeuren.
- Klik op Voorkeurinstellingen huidig scherm.
- Vink Foto tonen aan.
- Klik op Gereed.
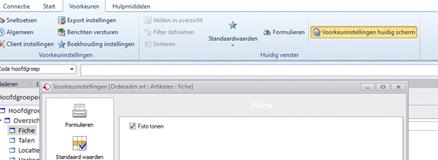
Nadat de bovenstaande stappen voltooid zijn, kun je aan elk artikel een foto toevoegen. Hieronder leggen we uit hoe je dat doet.
Foto aan een artikel linken
Volg deze stappen om een foto van een artikel toe te voegen:
- Ga naar Artikelen – Artikelen.
- Selecteer het artikel in het overzicht.
- Klik aan de linkerzijde op Fiche.
- Open het tabblad Foto.
- Klik op het mapje om de bestandenkiezer te openen.
- Ga naar de locatie van de foto op je computer. Selecteer de foto en klik op Openen.
- Klik bovenaan op Bewaren.
- De foto verschijnt nu op het tabblad Foto. Klik met de rechtermuisknop op de foto en kies Foto naar server kopiëren.

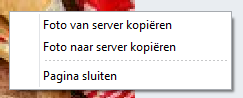
Beschikbaarheid instellen
Je kunt de beschikbaarheid van een artikel in de webshop op verschillende manieren beperken. Hieronder vind je een overzicht van de velden die invloed hebben op de beschikbaarheid. Al deze velden zijn optioneel.
- Maximum per order: Het maximaal aantal artikelen dat een koper per aankooporder kan bestellen.
- Maximum beschikbaar: Het aantal stuks dat je beschikbaar hebt. Indien het aantal beschikbare stuks wordt verkocht, zal het artikel uit de webshop verdwijnen.
- Beschikbaar van/tot: Het artikel zal enkel zichtbaar zijn in de webshop tussen deze twee data.
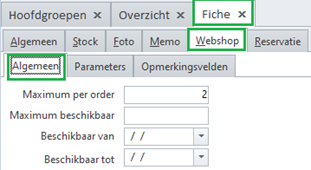
Parameters toevoegen
Aan de hand van parameters kun je een keuzemenu toevoegen dat verschijnt bij de aankoop van een artikel. Kopers moeten dan verplicht een keuze maken uit een aantal vooraf ingestelde antwoorden. Je kunt bijvoorbeeld bij een aankoop van het artikel ‘Broodje’ kopers doen kiezen uit de opties ‘Hesp’, ‘Kaas’ of ‘Americain’.
Hieronder leggen we uit hoe je met parameters een keuzemenu toevoegt.
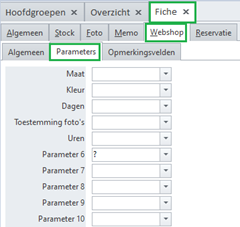
Naam parameter instellen
Om te beginnen moet je een naam invoeren voor de parameter. Deze naam verschijnt boven het keuzemenu in de webshop en geeft aan welke informatie de koper moet opgeven, bijvoorbeeld ‘Type broodje’.
Volg deze stappen om een naam in te stellen voor een parameter:
- Ga naar Extra – Systeemgegevens – Parameters.
- Aan de linkerzijde vind je een lijst met type parameters. Klik in de lijst op het type ‘PMOA’.
- Je krijgt een overzicht te zien van de parameters die je kunt toevoegen aan de webshop. Selecteer een van de parameters.
- Vervang de tekst in het veld Omschrijving met de naam van de parameter.
- Klik bovenaan op Bewaren.
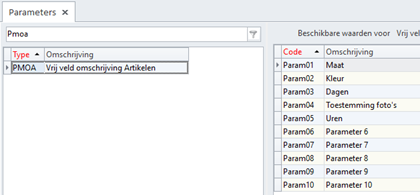
Antwoorden parameters instellen
Nadat je de parameter een naam hebt gegeven, kun je de verschillende antwoorden invoeren waaruit kopers kunnen kiezen. Dit doet je als volgt:
- Ga naar Artikelen – Artikelen.
- Selecteer het artikel in het overzicht.
- Klik aan de linkerzijde op Fiche.
- Open het tabblad Webshop.
- Open het tabblad Parameters.
- Klik in het veld van de parameter waarvoor je antwoorden wilt invoeren.
- Druk op je toetsenbord op F7. Je wordt automatisch doorverwezen naar het scherm Extra – Systeemgegevens – Parameters.
- Als er nog geen antwoorden zijn ingevoerd, zie je hier alleen een lijn met de code ‘?’. Klik bovenaan op Invoegen om een antwoord toe te voegen.
- Voer een code en omschrijving in voor het antwoord. De omschrijving zal zichtbaar zijn in de webshop.
- Klik bovenaan op Bewaren.
- Herhaal stap 8-10 voor elk antwoord dat je wilt invoeren.
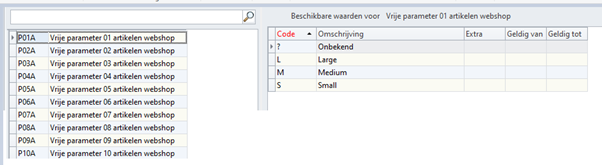
Parameter zichtbaar maken in de webshop
Tot slot moet je ervoor zorgen dat het keuzemenu getoond wordt in de webshop. Dit doe je door in de artikelinstellingen een ‘?’ te zetten bij de parameter.
- Ga naar Artikelen – Artikelen.
- Selecteer het artikel in het overzicht.
- Klik aan de linkerzijde op Fiche.
- Open het tabblad Webshop.
- Open het tabblad Parameters.
- Klik in het veld van de parameter die je zichtbaar wilt maken en kies de optie ‘?’.
- Klik bovenaan op Bewaren.
In onderstaand voorbeeld zal parameter 6 zichtbaar worden in de webshop.
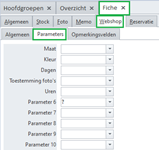
Opmerkingsvelden toevoegen
Een opmerkingsveld dient om een open vraag te stellen aan de koper. Kopers kunnen volledig zelf kiezen wat ze hierop antwoorden. Bijvoorbeeld: “Mag er een bepaald ingrediënt niet op je broodje?”.
Door de optie Verplicht aan of uit te vinken, kun je bepalen of de kopers al dan niet verplicht zijn om iets in te vullen in het opmerkingsveld.
Volg deze stappen om een opmerkingsveld toe te voegen:
- Ga naar Artikelen – Artikelen.
- Selecteer het artikel in het overzicht.
- Klik aan de linkerzijde op Fiche.
- Open het tabblad Webshop.
- Open het tabblad Opmerkingsvelden.
- Voer de vragen in die bij de aankoop van het artikel gesteld zullen worden.
- Vink Verplicht aan bij de vragen die de koper verplicht moet beantwoorden.
- Klik bovenaan op Bewaren.
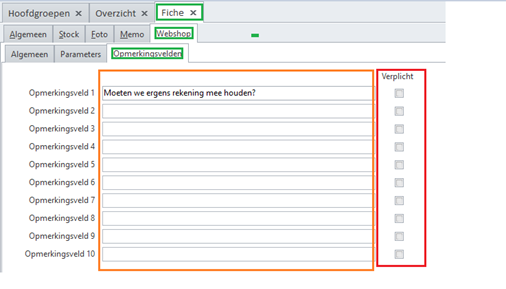
Memo/begeleidende tekst toevoegen
Je kunt een begeleidende tekst bijvoegen, die in de webshop zichtbaar zal zijn onder de foto van het artikel. Dit doe je als volgt:
- Ga naar Artikelen – Artikelen.
- Selecteer het artikel in het overzicht.
- Klik aan de linkerzijde op Fiche.
- Open het tabblad Memo.
- Voer de begeleidende tekst in.
- Klik bovenaan op Bewaren.
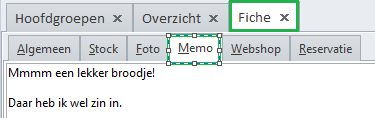
Stap 3: Doelgroepen klanten aanmaken
Een doelgroep is een verzameling klanten of artikelen in Count-e. Je kunt verschillende doelgroepen aanmaken voor verschillende doeleinden.
Doelgroepen worden onder andere gebruikt om te bepalen voor wie de webshop zichtbaar is in Schoolware. Leerlingen kunnen de webshop alleen zien, als hun klas deel uitmaakt van een doelgroep die vasthangt aan de webshop. Mag alleen de eerste graad de webshop zien, dan moet je een doelgroep aan de webshop koppelen waarin alleen de klassen van het eerste en tweede jaar opgenomen zijn.
Als er nog geen doelgroepen bestaan die gebruikt kunnen worden voor de webshop, dan moet je ze eerst aanmaken. Nadat je de doelgroepen hebt aangemaakt, kun je ze koppelen aan de webshop. Aan één webshop kunnen meerdere doelgroepen gekoppeld worden.
Volg deze stappen om een doelgroep klanten aan te maken voor de webshop:
- Ga naar Artikelen – Doelgroepen – Doelgroepen klanten.
- Klik aan de linkerzijde op Fiche.
- Klik bovenaan op Invoegen.
- Voer een code en omschrijving in voor de doelgroep.
- Klik bovenaan op Bewaren.
- Klik aan de linkerzijde op Toewijzing klantengroepen.
- Klik onderaan op Haal op. Je zult een overzicht krijgen van alle klassen in de databank.
- Vink de klassen aan die je toegang wilt geven tot de webshop.
- Klik onderaan op Verwerk.
De doelgroepen koppelen aan de webshop doe je in de volgende fase: de webshop opzetten. Meer informatie daarover vind je op deze pagina.
Stap 4: Doelgroepen artikelen aanmaken
Welke artikelen aangeboden worden in de webshop, wordt ook bepaald op basis van doelgroepen. Om artikelen zichtbaar te maken in de webshop, moet je ze eerst verzamelen in een doelgroep en vervolgens koppelen aan de webshop.
Aan één webshop kun je meerdere doelgroepen artikelen koppelen. Per doelgroep artikelen zal er een tabblad worden aangemaakt in de webshop. In onderstaand voorbeeld hangen er 2 doelgroepen aan de webshop, namelijk ‘Artikelen webshop’ en ‘Artikelen webshop deel 2’.

Een doelgroep artikelen aanmaken doe je op een gelijkaardige manier als een doelgroep klanten:
- Ga naar Artikelen – Doelgroepen – Doelgroepen artikelen.
- Klik aan de linkerzijde op Fiche.
- Klik bovenaan op Invoegen.
- Voer een code en omschrijving in voor de doelgroep. De code is alleen voor intern gebruik, maar de omschrijving zal in de webshop verschijnen als de naam van het tabblad waarop bezoekers de artikelen kunnen vinden.
- Klik bovenaan op Bewaren.
- Klik aan de linkerzijde op Toewijzing artikelen.
- Kies onderaan bij Rubriek de rubriek waartoe de artikelen behoren.
- Klik op Haal op.
- Vink de artikelen aan die in de webshop aangeboden worden.
- Klik onderaan op Verwerk.
- Herhaal stap 7-10 tot je alle gewenste artikelen hebt toegevoegd.

De doelgroepen koppelen aan de webshop doe je in de volgende fase: de webshop opzetten. Meer informatie daarover vind je op deze pagina.
Volgende stappen
Zodra je alle voorbereidende stappen op deze pagina voltooid hebt, ben je klaar om de webshop op te zetten. Hoe je dat doet, lees je in de volgende handleiding.